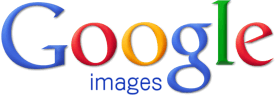Thursday, April 22, 2010
Protests Fizzle
"Protestors object proposed NJ cuts" (The Daily Targum, April 21) was the headline in The Targum, but nowhere does it tell you how many students actually protested or even how many gathered to watch. Journalism 101 is that you always give a crowd estimate -- especially when, as in this case, you could count on your fingers and toes the number of students involved. The numbers were few and the arguments were weak. If this is the best students can do, then I suspect there will be very little resistance to budget cuts and rising tuition in New Jersey.
Monday, April 5, 2010
Using PowerPoint 2007 for Your Presentation
For our class presentations, students should use PowerPoint slides to maximize their ability to communicate information quickly and in a compelling way while taking advantage of the technology at hand. To get the most out of PowerPoint, you should also try to escape the traditional "text-based" slides to create at least some more engaging visual ones. We are going to work on that in class today. For some explanation of why you should try to take advantage of the visual power of PowerPoint, I suggest you read the classic article by Cliff Atkinson titled "Five Ways to Reduce PowerPoint Overload" (PDF, 2004), which had a lot to do with getting presenters to think "beyond bullet points" and to recognize that the speaker is the most compelling channel of communication and that PowerPoint's power comes from visual elements.
PowerPoint
Let's get started by reviewing PowerPoint, which may have changed a bit since you used it last (they went the way of all Windows products, migrating to a sleeker graphical user interface that can be a challenge for users used to the old system). Besides the basic video tutorials embedded above, you can find a host of tutorials on the web. In fact, if you are trying to do something fancy with PowerPoint, I suggest you search YouTube or Google for tutorials -- you are bound to find something on exactly what you want to do without having to invest in a costly book. Here are some good basic sites for those who just need an introduction or help adjusting to the new interface:
- YouTube: PowerPoint 2007 - Get up to speed
Designed for people used to the old PowerPoint. Embedding is disabled or I would have shown this one above. - YouTube: PowerPoint 2007 Demo
- PowerPoint 2007 Reference Guide
This is the handout I presented in class. - PowerPoint 2007 Tutorial from GulfCoast
- PowerPoint 2007 Tutorial
A useful tutorial with pictures by topic area. Easy to navigate. - Baycon Group Tutorial
- Create a Basic Presentation in PowerPoint
If you are struggling just to get started, here is not a bad place to begin. Throw on a template and you are in business. - PowerPoint Video Tutorial
- PowerPoint 2007 Effects
Graphing Numbers
To take advantage of the graphing capabilities of PowerPoint, you should all try to make your own graphical slide. Here are some basics for doing that:
1) Find some numerical data you would like to graph. Remember that there are some good guides to finding statistical information at our Sakai site under Resources. You can also find some good data on the web, as we have covered in class.
2) Decide how you want to represent the numbers. Remember that line or bar graphs are good for making comparisons (such as graduation rates of male vs. female college athletes), while pie charts are good for showing the segments of a whole (such as the numbers of athletes by sport represented as a segment of the total athlete population at Rutgers).
3) Insert a new slide in your presentation, and you probably want to choose "Title and Content" as the theme.
4) Choose Insert-->Chart from the dialogue in the ribbon above OR simply click on the chart icon that should appear on your slide.
4) Use the dialogue box to decide on the type of chart you want (decided in step 2).
5) Then enter the values.
It's that simple!
Finding Images
In a school presentation context, you have a lot of freedom to take advantage of the images available on the web in order to enhance your presentation. Copyright issues are over-ridden by fair use in this context -- unless you plan on publishing your presentation online or something like that. Ideally, every slide should have an image on it to illustrate the core idea of that slide. But if you just want to use a few meaningful images, that is fine also.
I regularly use images found online in this blog. Since I am re-publishing those images online, which is not covered by fair use, I try to stick to the spirit of copyright, mostly by using the feature of Blogger that allows me to show images on the web by simply referencing the URL or web address. Here is a good image I found and published earlier this term in reference to Obama's plans to expand Pell grants:
In some cases, I decide to edit and republish images, but generally only if I am using a very small portion of an image.
However, none of the concerns of republishing on the web apply to your presentation!
There are many ways to find images. The easiest place to start is Google Images:
Use the search box to look for images that might match your presentation. When you find them, make sure that you are seeing the best version of the image you want -- the original image. Right click on the image and choose "Save Image As" or "Save Picture" to save the image to your computer. Be sure to pay attention to where the image is saved, or choose "Desktop" in the save dialogue box to make finding your images later easier.
When using PowerPoint, you can also try using "Copy Image" and pasting directly into your presentation, then adjusting the size.
You can also use Print Screen to get images. For the Mac, the best one is usually "Apple key ⌘ + Shift + 4" which allows you to select exactly what you want from the screen. If you use a 3 instead of a 4 you get the whole screen. It then prints an image to the desktop called "Picture#" with the latest number.
Thursday, April 1, 2010
Rutgers Day Blog
Check out the Rutgers Day blog to prepare for the April 24th festivities. This is a great day to learn more about the University and its role in the community.
Subscribe to:
Comments (Atom)